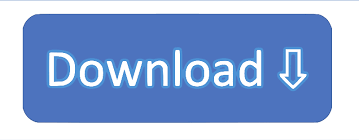

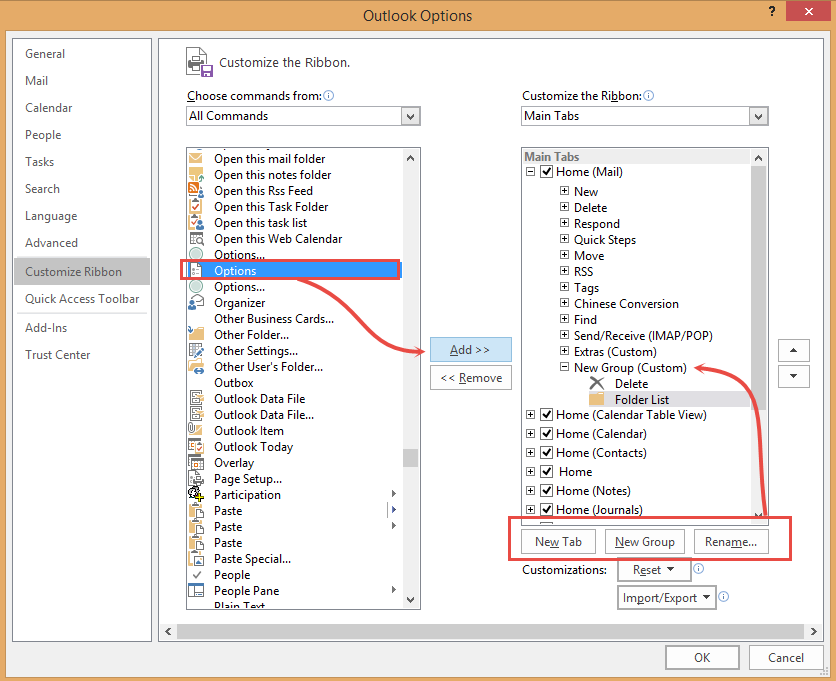
Similar to the registry, we need to navigate to Computer Configuration > Administrative Templates > Windows Components > File Explorer. Press the Windows Key + S and type in group policy until you see Edit Group Policy. The Group Policy Editor option is only available for Windows 10 Pro, Enterprise, and Education users. Navigate to HKEY_CURRENT_USER > SOFTWARE > Microsoft > Windows > CurrentVersion > Explorer > Ribbon and then double-click on MinimizedStateTabletModeOff. As always, back up your registry if you make any changes. Let's make sure that the File Ribbon is on or off properly in the registry.


We have to admit this is one of the most insanely long articles to complete the most straightforward task, but what if one, or all of the above options aren't there and you can't turn the Ribbon on or off? Here are a few things to check. Just above the check or uncheck Show above or Show below the ribbon to move the Quick Access Toolbar above or below the File menu. These are either above or below the File menu. Depending on how you set up File Explorer, this arrow is next to a red check icon and folder icon. On the left top of your screen, there's yet another small arrow. Click that little arrow as needed to show or hide the Ribbon. Turning the File Ribbon on and off has always been as simple as clicking on that little tiny arrow in the top right corner right next to the question mark. Right-click anywhere on the Ribbon tab bar, for example next to View.Ĭheck, or uncheck, Minimize the Ribbon to show or hide. Make the Ribbon come and go is as simple as pressing CTRL + F1. TIP: Hard to fix Windows Problems? Repair/Restore Missing Windows OS Files Damaged by Malware with a few clicksīeing Windows there are seven different ways to show or hide the Ribbon, but odds are you only need one or two.
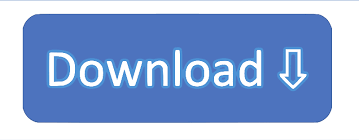

 0 kommentar(er)
0 kommentar(er)
